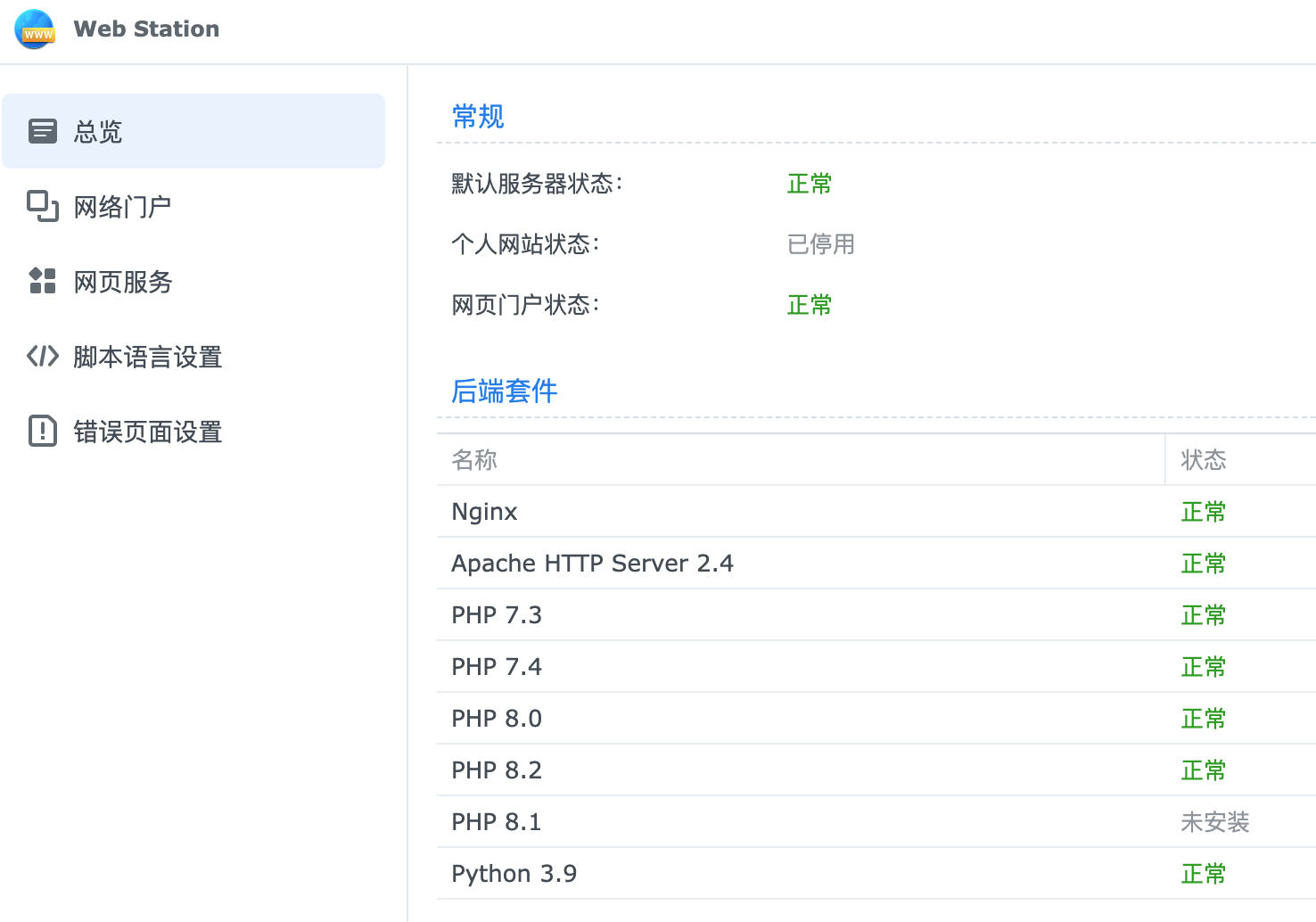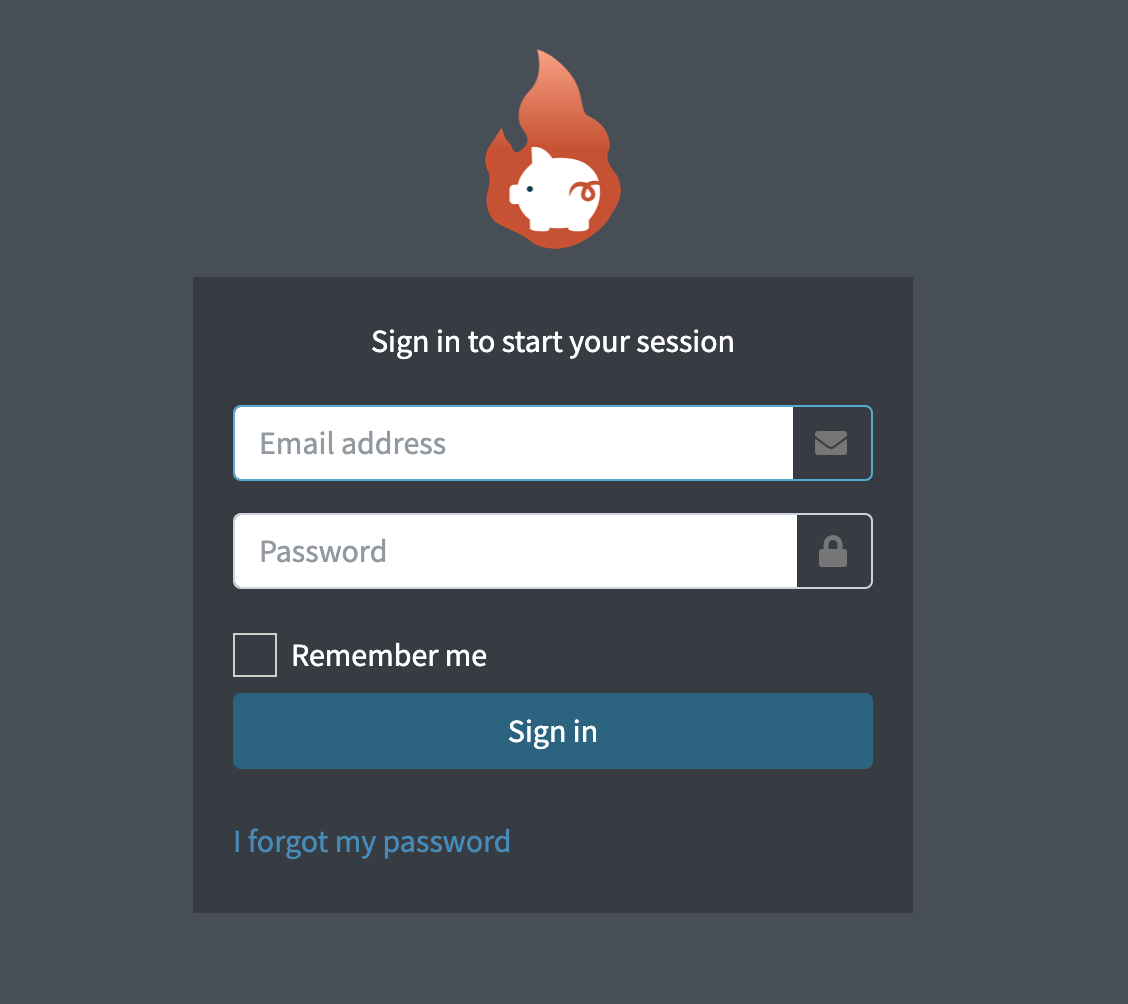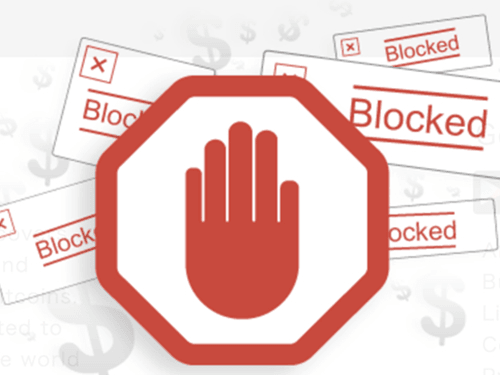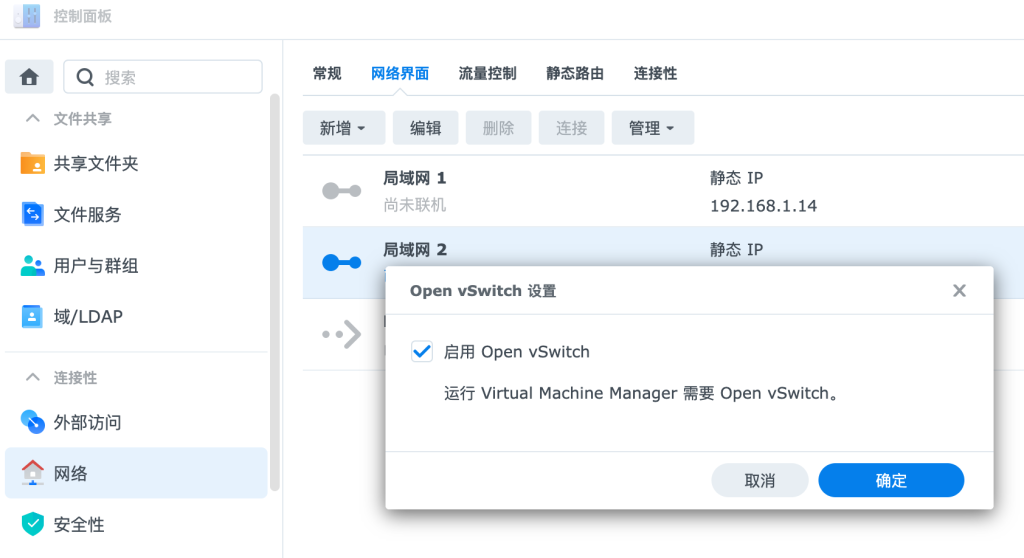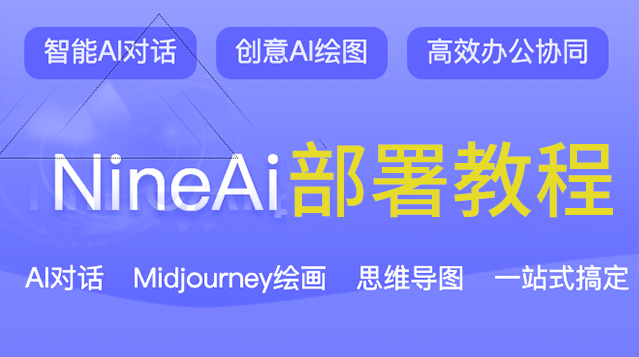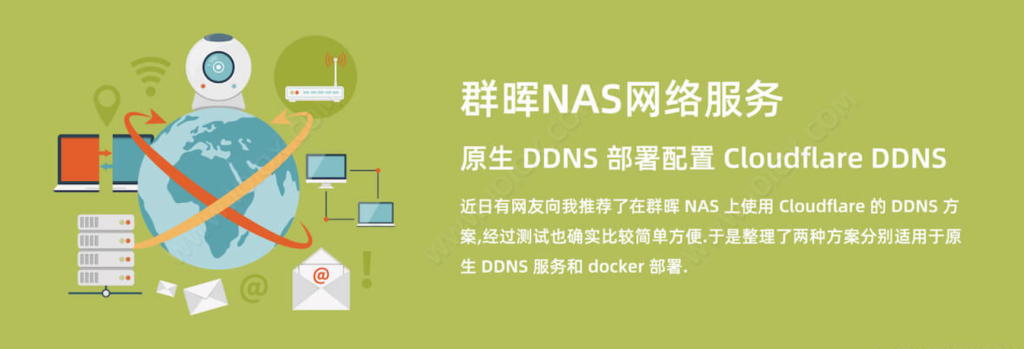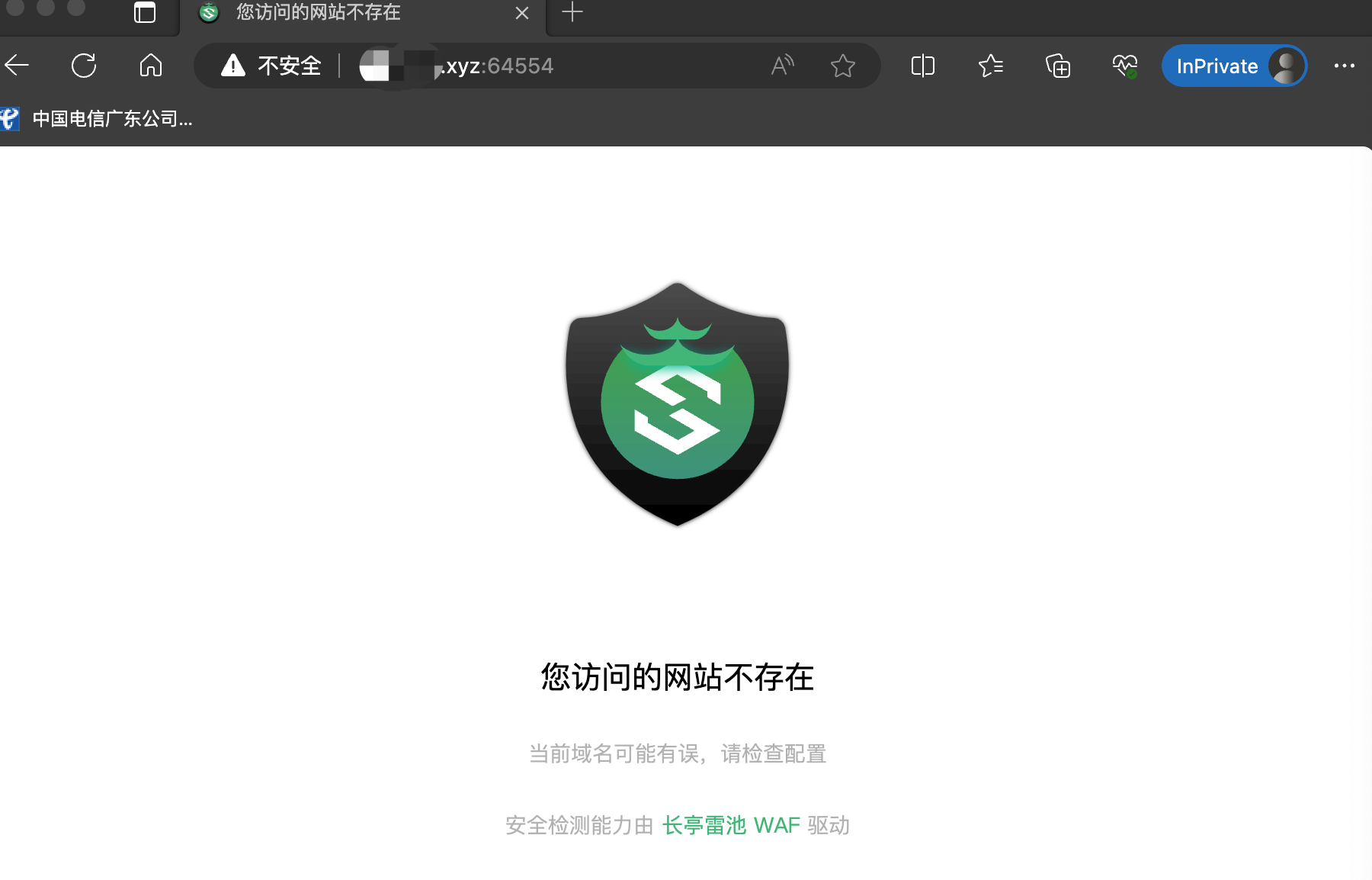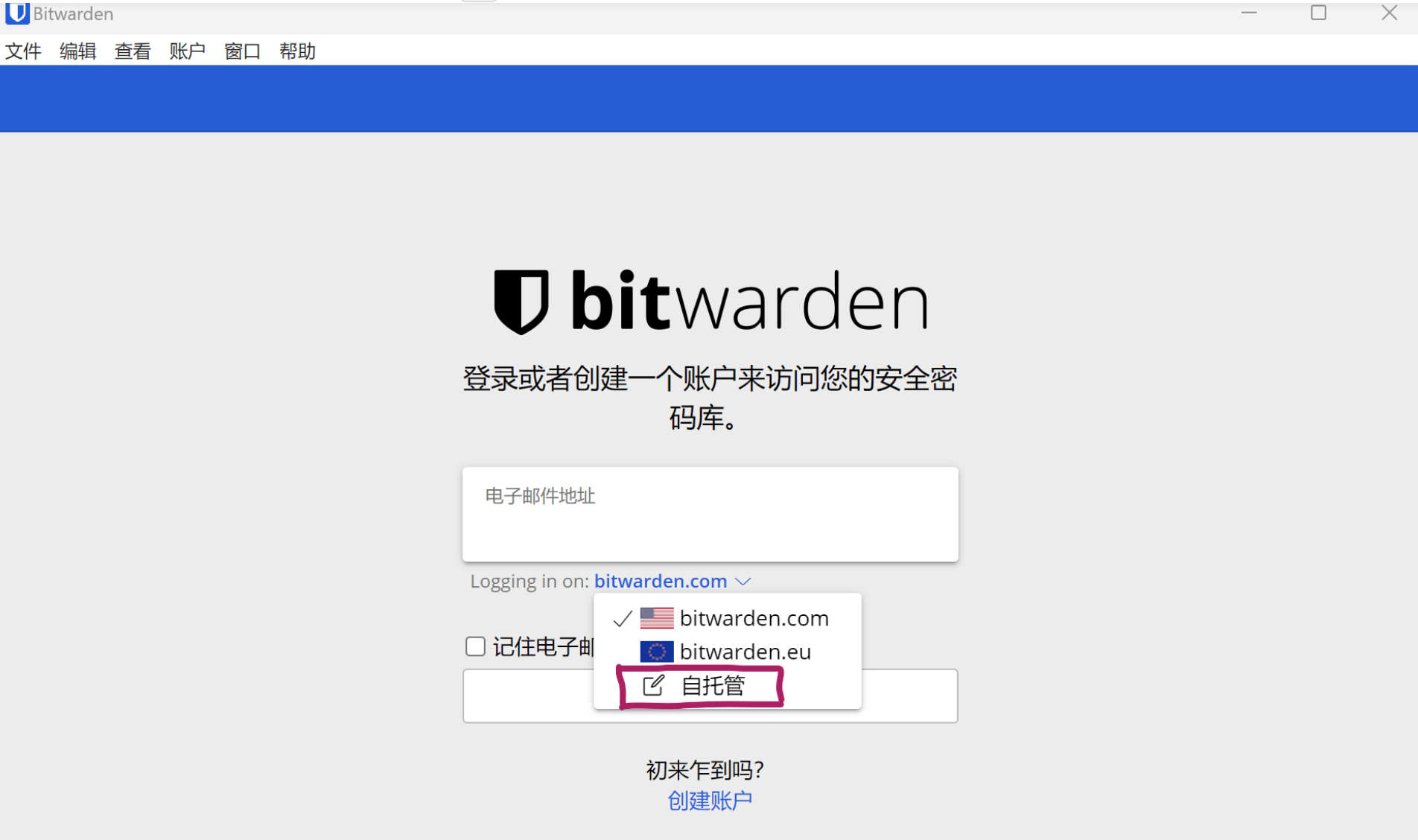打开Virtual Machine Manager虚拟机套件,按照引导,设置好网络、储存池。
在群晖VMM安装Ubuntu
下载Ubuntu
先到官网下载Ubuntu 22.04镜像,下载地址
![图片[1]-NAS群晖VMM虚拟机上安装ubuntu-server服务器系统(详细完整版) - 欧鹿星球-欧鹿星球](/wp-content/uploads/2024/02/20240205101729557-image.png)
下载好Ubuntu镜像后我们回到群晖vmm虚拟机上面,选择映像——ISO文件——从计算机上传(因为我们是下载到本地的,如果提前把镜像上传到群晖nas,也可以冲nsa上传)选择刚下载好ISO文件,点击确定,下一步,选择好存储池,下一步,等待上传完成
![图片[2]-NAS群晖VMM虚拟机上安装ubuntu-server服务器系统(详细完整版) - 欧鹿星球-欧鹿星球](/wp-content/uploads/2024/02/20240205101836836-截屏2024-02-05-10.18.22.png)
虚拟机——新增——选择Linux——下一步
![图片[3]-NAS群晖VMM虚拟机上安装ubuntu-server服务器系统(详细完整版) - 欧鹿星球-欧鹿星球](/wp-content/uploads/2024/02/20240205101926983-截屏2024-02-05-10.19.16.png)
出现选择存储空间时,选择你要存储的存储池,点击下一步,下面的红色框中的为强制选项,其他的可以按照你的设备来选择
![图片[4]-NAS群晖VMM虚拟机上安装ubuntu-server服务器系统(详细完整版) - 欧鹿星球-欧鹿星球](/wp-content/uploads/2024/02/20240205102008980-截屏2024-02-05-10.19.57.png)
设置好之后,点击下一步,第一个虚拟盘是系统盘,按照官网要求,系统盘最少要有25G,建议分配50G空间以上
![图片[5]-NAS群晖VMM虚拟机上安装ubuntu-server服务器系统(详细完整版) - 欧鹿星球-欧鹿星球](/wp-content/uploads/2024/02/20240205102122707-截屏2024-02-05-10.21.10.png)
网络配置选择默认的,但是要重新生成MAC地址,不然可能会和你的群晖Mac地址起冲突,网卡型号选择默认的virtio就可以了,如果你的群晖有多网卡,也可以分配一个物理网卡给Ubuntu单独使用。虽然我有两个网卡,但是我做了聚合,所以还是选择默认的vietio
![图片[6]-NAS群晖VMM虚拟机上安装ubuntu-server服务器系统(详细完整版) - 欧鹿星球-欧鹿星球](/wp-content/uploads/2024/02/20240205102216229-截屏2024-02-05-10.22.01.png)
启动ISO文件,选择我们上传的Ubuntu文件,自动回收是硬盘是否自动回收的意思,固件的启动方式看自己的群晖主板,我这选择的事legacy BIOS,你也可以选择用UEFI启动,其他的选择默认就可以,点击下一步
![图片[7]-NAS群晖VMM虚拟机上安装ubuntu-server服务器系统(详细完整版) - 欧鹿星球-欧鹿星球](/wp-content/uploads/2024/02/20240205102250685-截屏2024-02-05-10.22.36.png)
权限分配,选择自己的想给那个账号,表示只能最高权限就是你选择的账号,这里可以多选。
![图片[8]-NAS群晖VMM虚拟机上安装ubuntu-server服务器系统(详细完整版) - 欧鹿星球-欧鹿星球](/wp-content/uploads/2024/02/20240205102406107-截屏2024-02-05-10.23.51.png)
查看分配的资源有没有问题,没问题的话,按照红框中的选择下一步(CPU和内存请不要超额分配,比如你的CPU和内容是4核8G,那你CPU和内存分配时就不能超过4*8,我的CPU是8核16线程+内存32G的所以我分配的资源会比较高一点),我这里cpu的兼容模式就没有选择,这样的话,在安装时会出现卡顿,所以我们提前发现,就可以提前修改
![图片[9]-NAS群晖VMM虚拟机上安装ubuntu-server服务器系统(详细完整版) - 欧鹿星球-欧鹿星球](/wp-content/uploads/2024/02/20240205102513819-截屏2024-02-05-10.24.55.png)
等虚拟你准备完成在运行中,点击连接
开始安装(断网安装)
选择语言:
![图片[10]-NAS群晖VMM虚拟机上安装ubuntu-server服务器系统(详细完整版) - 欧鹿星球-欧鹿星球](/wp-content/uploads/2024/02/20240205102901708-截屏2024-02-05-10.28.51.png)
一直回车默认设置到这下一步:Done
![图片[11]-NAS群晖VMM虚拟机上安装ubuntu-server服务器系统(详细完整版) - 欧鹿星球-欧鹿星球](/wp-content/uploads/2024/02/20240205103026410-截屏2024-02-05-10.30.16.png)
把第二个x取消掉,下一步:Done
![图片[12]-NAS群晖VMM虚拟机上安装ubuntu-server服务器系统(详细完整版) - 欧鹿星球-欧鹿星球](/wp-content/uploads/2024/02/20240205103112784-截屏2024-02-05-10.30.55.png)
接着默认设置到这里,输入信息
your name 和你想设置的用户名一样即可
your server`s name 为服务器名字
pick a username 为用户名字
password 你的密码
![图片[13]-NAS群晖VMM虚拟机上安装ubuntu-server服务器系统(详细完整版) - 欧鹿星球-欧鹿星球](/wp-content/uploads/2024/02/20240205103217928-截屏2024-02-05-10.32.03.png)
这里勾选上ssh服务
![图片[14]-NAS群晖VMM虚拟机上安装ubuntu-server服务器系统(详细完整版) - 欧鹿星球-欧鹿星球](/wp-content/uploads/2024/02/20240205103326273-截屏2024-02-05-10.33.08.png)
默认下一步安装
![图片[15]-NAS群晖VMM虚拟机上安装ubuntu-server服务器系统(详细完整版) - 欧鹿星球-欧鹿星球](/wp-content/uploads/2024/02/20240205103413208-截屏2024-02-05-10.33.56.png)
结束后有报错的话就关掉重启,出现这个界面就安装成功
点击cancel update and reboot 重启即安装完成